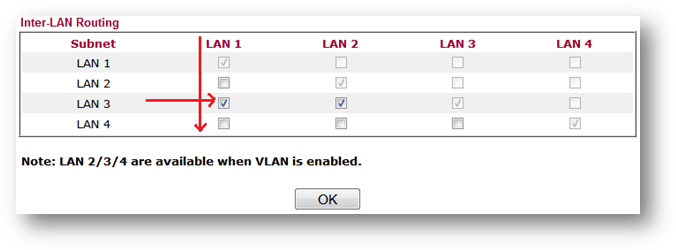Bài hướng dẫn này áp dùng cho các dòng sản phẩm của Linksys bao gồm: EA2750, EA6350, EA7500, EA8300, EA9300, EA9500, WRT1900ACS
LƯU Ý:
- Đè nút Reset trên thiết bị khoảng 15s cho đến khi các đèn tín hiệu nhấp nháy để reset thiết bị về cấu hình mặc định trước khi cài đặt.
- Có nhiều cách cài đặt, nhưng chúng tôi sẽ hướng dẫn bạn cách cài đặt đơn giản nhất!!!
1. Cấu hình Router Wifi
- Dùng trong trường hợp gắn dây mạng trực tiếp & thiết bị tự cấp IP cho các Users.
Bước 1: Kết nối thiết bị
Cắm nguồn điện cho thiết bị và kết nối dây mạng từ cổng LAN trên thiết bị (cổng số 1 2 3 4…) vào cổng LAN của máy tính (hoặc kết nối vào wifi do thiết bị phát ra nếu cài đặt bằng laptop, máy tính bảng hoặc điện thoại). Trên máy tính, mở duyệt trình web (IE, Chrome, Cốc Cốc, Safari...) và gõ 192.168.1.1 hoặc linksyssmartwifi.com vào thanh địa chỉ rồi nhấn Enter. Trang cài đặt hiện ra, tùy theo dòng sản phẩm, bạn thực hiện theo 1 trong 2 hình sau để tiến hành quá trình cài đặt.
Nếu bạn chưa cắm dây mạng vào cổng WAN vào thiết bị, trang cài đặt sẽ hiện ra thông báo như sau.( Kết nối internet bị lỗi)
Bạn chọn ô “Đăng nhập” để tiếp tục quá trình cài đặt !
Thiết bị yêu cầu bạn gõ mật khẩu để truy cập vào trang quản lý
Bạn nhập admin, sau đó nhấn đăng nhập
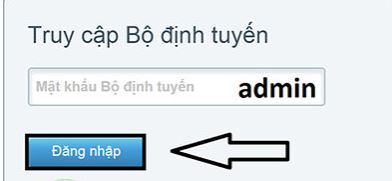
- Sau khi Đăng nhập, trang quản lý thiết bị sẽ hiện ra. Tất cả thông tin cơ bản của thiết bị sẽ hiện ra ngay trên giao diện chính. Bạn có thể cài đặt tên & mật khẩu phát sóng wifi cho thiết bị, cấu hình chế độ Repeater, và thay đổi IP mặc định của thiết bị bằng cách chọn vào mục “Kết nối” ngay trên giao diện chính của trang cài đặt
- Để tránh việc trùng IP & cấp IP trùng lớp mạng với thiết bị khác, bạn nên đổi lại IP mặc định của thiết bị
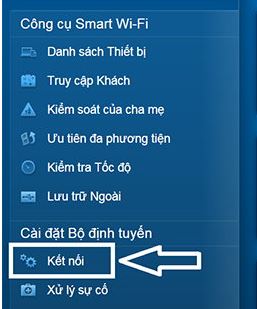
Bước 2:
Đặt lại IP cho thiết bị
1. Chọn vào mục “Mạng nội bộ”.
2. Đặt IP tùy chọn để không trùng lớp mạng với các thiết bị khác trong nhà.
3. Đặt subnetmask cho lớp mạng, từ đó có thể tính ra số lượng IP mà thiết bị có thể cấp cho các Users trong khoảng thời gian nhất định.
- 255: số IP cấp tối đa cho Users là 254 IP.
- 254: số IP cấp tối đa cho Users là 510 IP.
- 252: số IP cấp tối đa cho Users là 1022 IP.
- ……… đặt tùy theo nhu cầu sử dụng hợp lý của bạn!
4-5. Chọn địa chỉ IP bắt đầu để cấp cho Users & số lượng IP mà thiết bị muốn cấp.
6. Thời gian cấp IP cho 1 User, nên để 60 phút, để tránh tình trạng thiết bị cấp tràn IP.
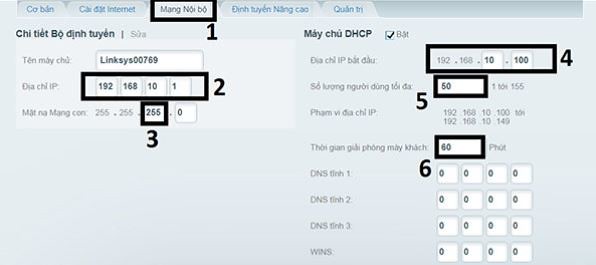
Bước 3: Đặt lại tên & mật khẩu sóng wifi, và đặt lại mật khẩu truy cập quản trị cho thiết bị
- Cũng trong giao diện mục “Kết nối”, bạn chọn vào mục “Cơ bản”, nhấn vào mục “Sửa”. Bạn nhập tên wifi cần đặt vào ô 4 Ghz/5 Ghz tên mạng và mật khẩu wifi vào ô Mật khẩu mạng (mật khẩu phải tối thiểu là 8 ký tự). Thiết bị hỗ trợ phát ra 2 tên sóng với 2 tần số sử dụng khác nhau là 2.4 GHz & 5 GHz, vì vậy bạn nên đặt 2 tên sóng khác nhau để dễ phân biệt.
- Bạn có thể thay đổi mật khẩu truy cập quản trị thiết bị ngay ở mục Mật khẩu Bộ định tuyến.
Sau đó nhấn OK để hoàn tất quá trình cài đặt.



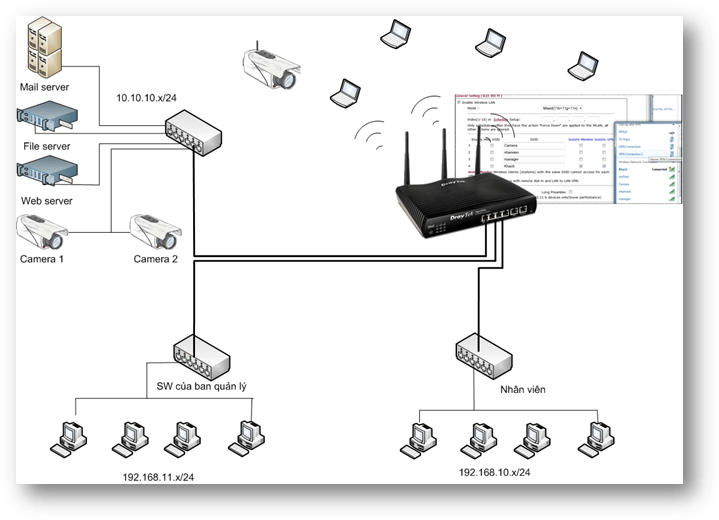



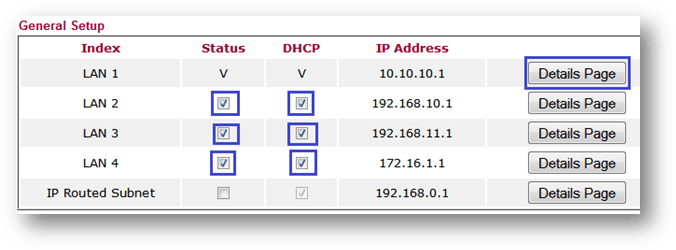
.png)