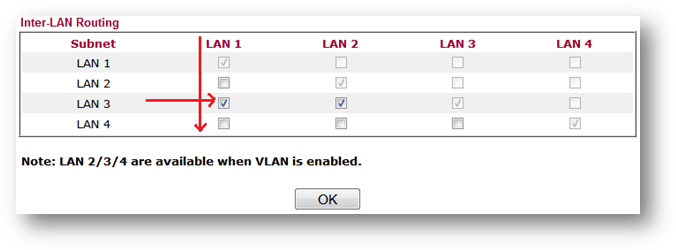Series tập hợp nhưng tình huống sửa chửa camera, mạng của tác giả, rất mong mọi góp ý từ bạn đọc.
Hôm nay mình có ca đi sửa camera.
Như thường lệ mình dùng Sadp Tool để quét ip của đầu ghi rồi tiến hành truy cập vào đầu ghi thì phát hiện có 3 camera bị offline, tiến hành ping đến từng ip của các camera đó thì đều trả về "destination host unreachable". Tiếp theo mình tiến hành xem lại playback để xác định từng cam lỗi ở vị trí nào để kiểm tra.
Đầu tiên là cam 01 tiến hành kiểm tra đầu rj45 của dây tín hiệu thì thấy còn khá mới (không bị đóng tang, rỉ sét...), tiếp đến tiến hành đo nguồn 12volt cấp cho cam thì phát hiện mất nguồn, tháo đầu nguồn (đề phòng đầu nguồn hư) ra đo vẫn không có nguồn, dây nguồn của cam 01 này đi từ trong nhà ra hơi khó dò nên mình chuyển qua kiềm tra cam 02 phía trong (gần đầu ghi), tiến hành kiểm tra nguồn 12 volt tại chân cam vẫn không có, vì cam 02 này gần đâu gh nên mình dò ngược về đầu ghi thì phát hiện cam 02 này được cấp nguồn 12 volt thông qua adapter 12 volt đặt gần đầu ghi, tiến hành đo nguồn tại adapter thì vẫn không có -> không lẻ adapter hư, mình tháo dây cấp cho camera ra đo nguồn tại adapter thì lại có áp => lúc này chỉ có thể đường dây cấp cho cam bị chập làm kéo nguồn tại adapter xuống max.
Tiếp theo từ cam 02 mình phát hiện là đoạn dây này còn đi thêm 1 đoạn nữa tiếp tục dò thì phát hiện nó cấp nguồn cho cam 03-> tất nhiên cam 03 không có nguồn, tại cam 03 còn nối một đoạn dây ra phía trước (chắc chắn là cấp cho cam 01 rồi)=> tới đây mình nghĩ do đoạn dây cấp cho cam 01 phía trước ngoài trời có thể vô nước hay dây bị mục -> bị chập làm kéo nguồn xuống max -> mình cách ly đoạn dây cấp nguồn cho cam 01 thì đo 2 cam phía trong vẫn không có áp bèn thử tháo giấc nguồn cấp cho cam 03 ra đo lại thì nguồn 12 đã có -> tới đây thì có thể xác định là cam 03 lỗi làm kéo max đường dây cấp nguồn cho 2 cam còn lại -> tiến hành thay cam 03, kết thúc quá trình sữa chữa.








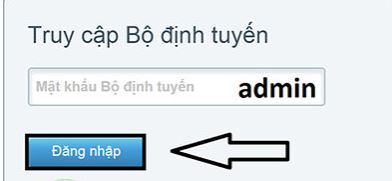
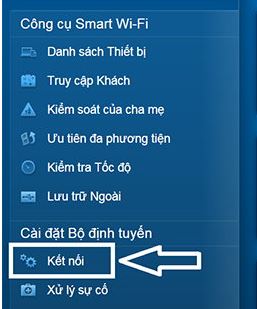
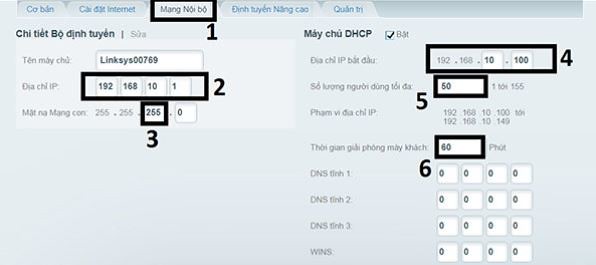

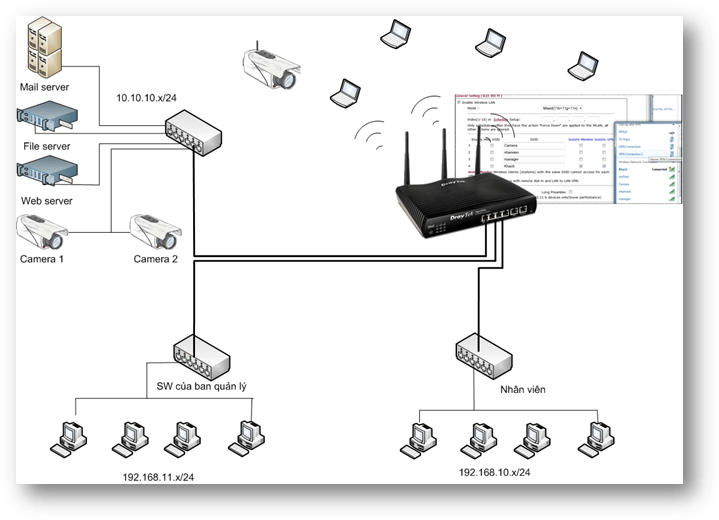



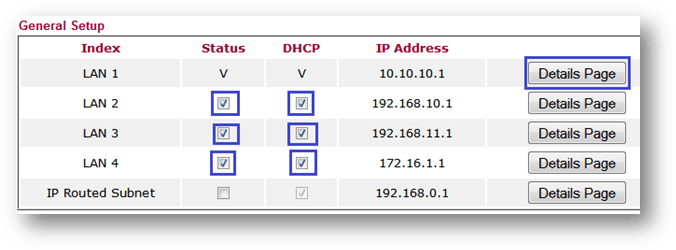
.png)